포토샵에서 많이 사용하는 이미지 자르기와 사이즈 조절을 포스팅해봐요. 포토샵 초보분들은 아주 어렵게 느껴질 수 도 있겠지만 알고 보면 정말 간단한 기능이에요. 앞으로 블로그를 하시는 분들이 유용하게 사용할 수 있는 사진편집과 관련된 포스팅을 하나씩 올릴 예정이에요. 많이 놀러와 주세요. (❁´◡`❁)

이 그림을 이용해서 작업을 할꺼에요.
먼저 자르기부터 시작해볼께요.
포토샵 이미지 자르기 1
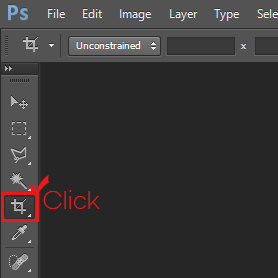
포토샵을 켜주세요.
왼쪽 도구틀에서 자르기툴을 선택해주세요.
단축키는 Ctrl+T에요.

선택툴을 선택하면 이렇게 이미지 테두리쪽에 표시가 생겨요.

사진작가인 지인이 가르쳐줬는데 사진의 수평만 잘 맞추어 찍어도 기본은 한다고 하더라고요.
사진에서 빨간선 보이시죠? 비틀어진 책상의 선을 빨간선과 맞춰볼꺼에요.

사진라인에 생긴 테투리 표시 밖으로 마우스를 둔 상태에서 좌/우로 움직여보세요.
그러면 사진의 기울기를 원하는데로 설정할 수 있는데 이때 빨간선과 같이 수평을 맞춰주면 돼요.
원하는 기울기가 되었다면 Enter를 눌러주시면 돼요.

완성된 모습이에요. 처음 사진과 비교했을 때 더 안정감이 느껴지실거에요.
기울기를 원하는데로 수정하는 방법을 배웠다면 이제는 줄이는 방법을 배워볼께요.
▽

자르기툴이 선택되어 있는 상태에서 Shift를 누른 상태에서 줄여주면 원본과 같은 비율로 줄여줄 수 있어요.

Alt+Shift를 누른 후 줄여주면 밖에서 안으로 같은 비율로 줄여줄 수 있어요.
같은 비율 싫다! 내가 원하는 부위만 자르고 싶다!하신다면
자르기툴을 선택하신 뒤 원하는 부분에 가져가 드레그해서 네모를 그려보세요.
그린 후 Enter키를 누르면 내가 그린만큼 이미지가 잘려집니다.
미숙하지만 위에 내용을 동영상으로 만들어 올려봐요. 참고해서 보세요~^^
무료 프로그램 사용하다보니 광고보기가 있어요.ㅜ

처음모습과 수정한 모습이에요.
처음 모습과 비교하면 좀더 안정감이 느껴지죠?
포토샵 이미지 자르기 2

이미지 자르기 다른 방법으로 선택툴을 이용한 방법이에요.

원하는 부분에 드레그하여 사각형을 그려주세요.
이때 Shift를 눌러주고 그려주면 정사각형으로 그릴 수 있어요.
그린 후 위치가 마음에 들지 않다면 점선 사각형 안에 마우스 커스를 둔 뒤 움직이면 위치를 수정할 수 있어요.
크기가 마음에 들지 않는다면 다시 그릴수도 있지만 선택영역이 그려진 상태에서 Ctrl+T를 누르면 크기를 재조정할 수 있어요.
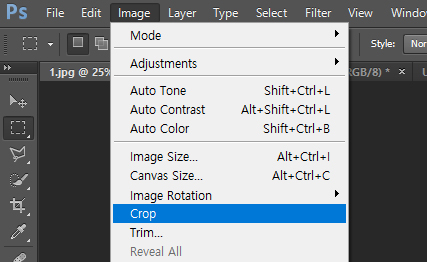
위치를 정해준 뒤
Image > Crop을 선택해주면 이미지 자르기 성공!
위에 내용들을 동영상으로 만들어봤어요.
어설프지만 이미지가 부족하신 분들은 참고해서 보시면 좀 더 나으실거에요.
포토샵 사이즈 조절
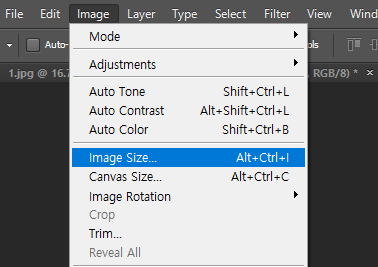
이제 이미지 사이즈를 줄이는 방법이에요.
Image > Image Size
단축키는 Alt+Ctrl+I
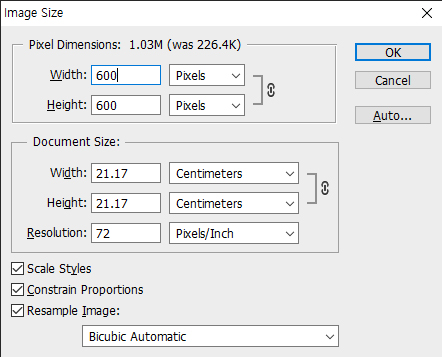
Width부분에 원하는 사이즈로 기입해주면 줄어들어요.
픽셀 단위가 어색하시다면 Pixels부분을 선택해주면 mm, cm등 다른 단위로도 수정가능합니다.
블로그 용으로는 보통 800~900Pixels로 지정해주면 적당할꺼에요.
간단하죠?
궁금한 부분 있으면 댓글 남겨주세요.
아는선에서 성실히 답변해드릴께요~^^
'정보' 카테고리의 다른 글
| 포토샵 패턴 적용 방법 (0) | 2021.01.13 |
|---|---|
| 포토샵 사진 크기 조절 이미지 사이즈 줄이기 (꿀팁첨부) (0) | 2021.01.12 |
| 크리스마스 포토샵 패턴 다운 무료나눔 (8) | 2020.12.23 |
| 우리 동네 성범죄자 신상정보, 이제 카톡으로 확인하세요 (0) | 2020.11.10 |
| 상업용 무료폰트 다운 사이트 공유 (0) | 2020.03.16 |



